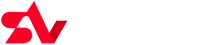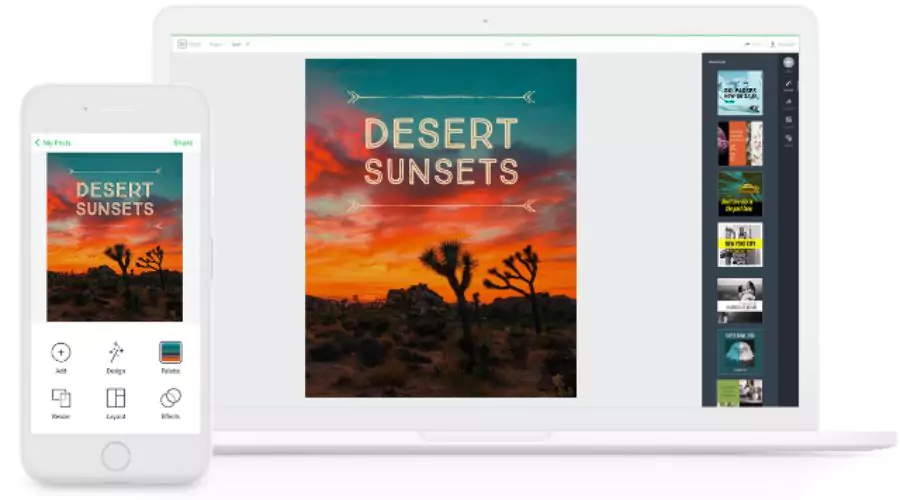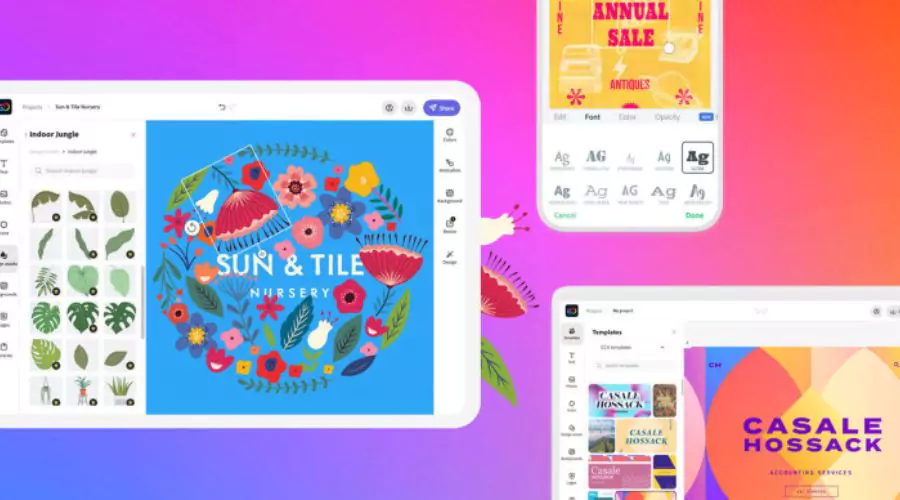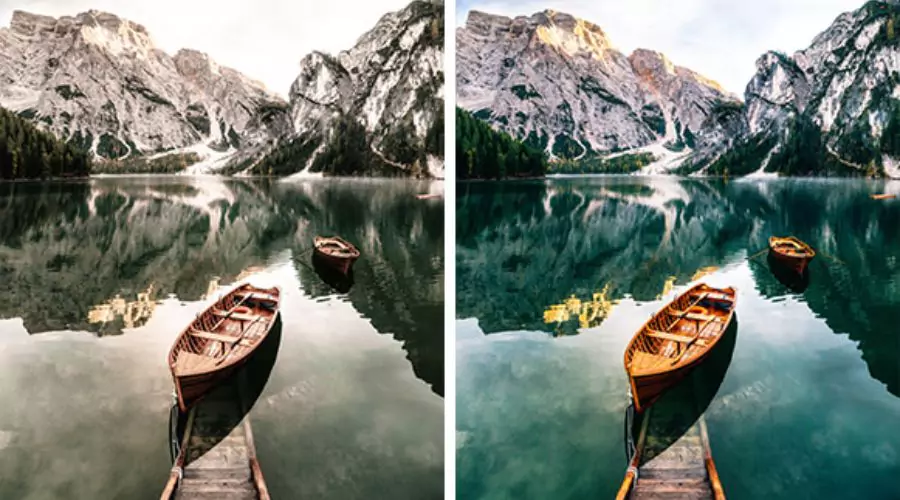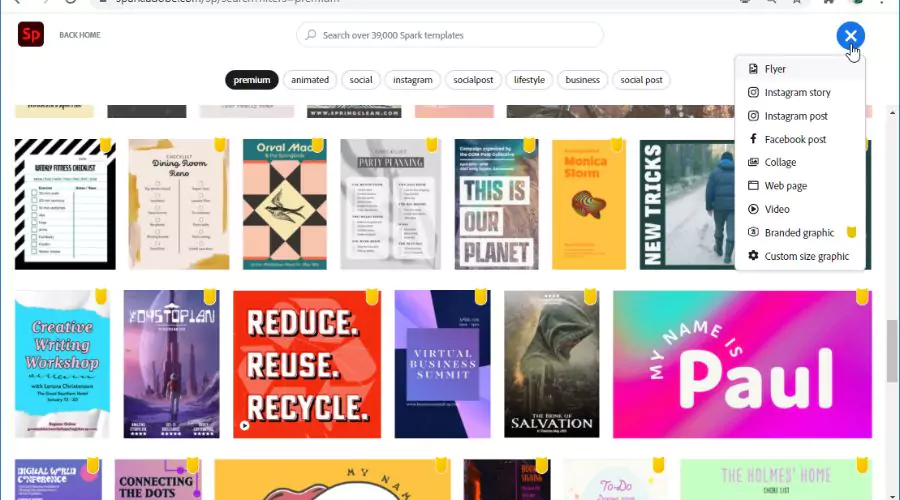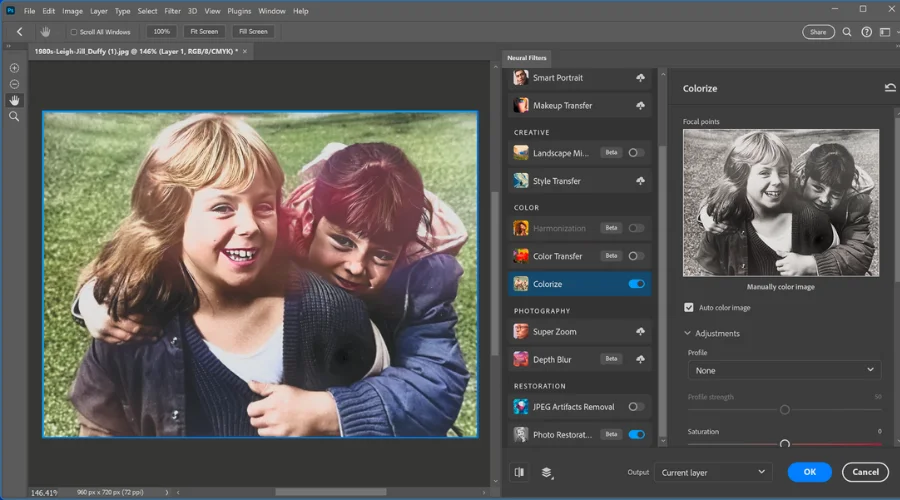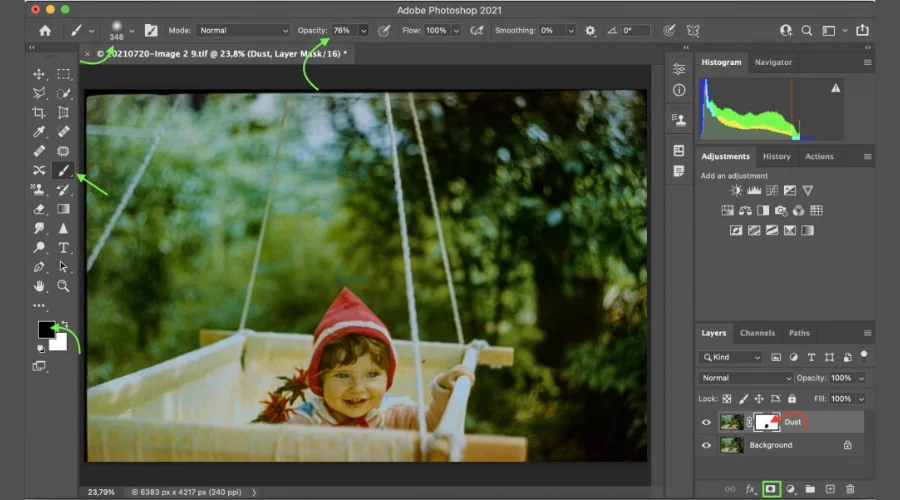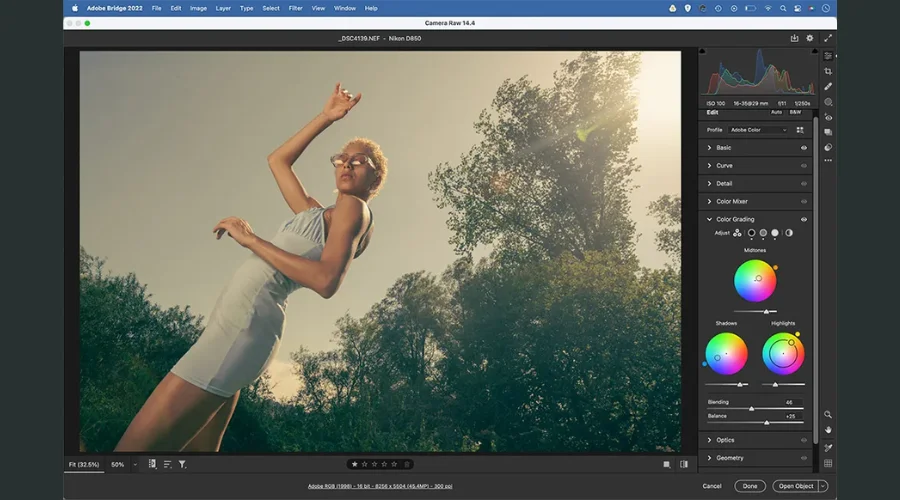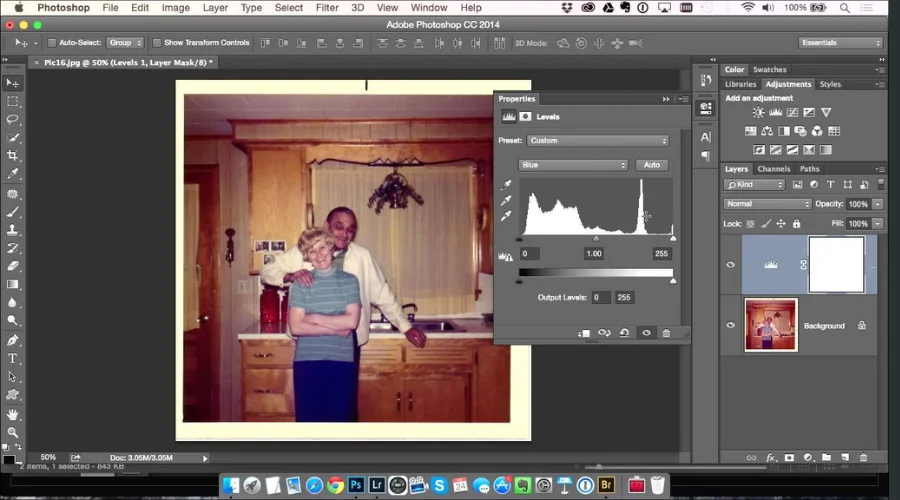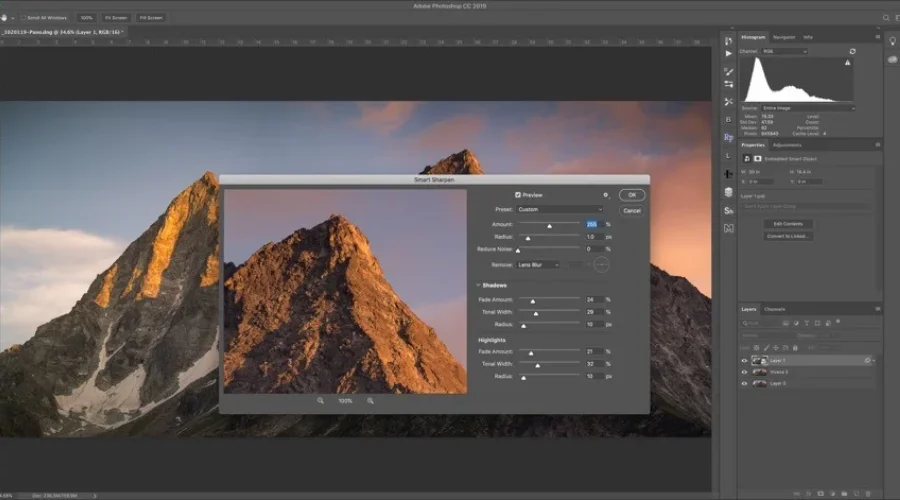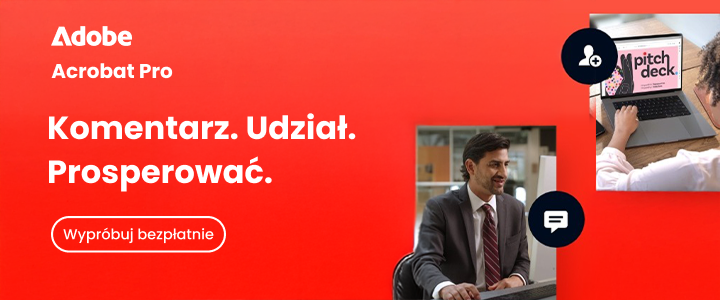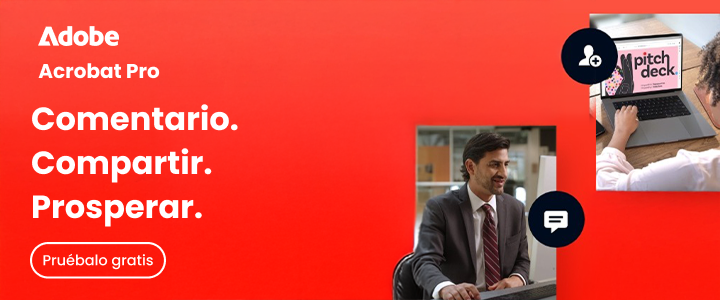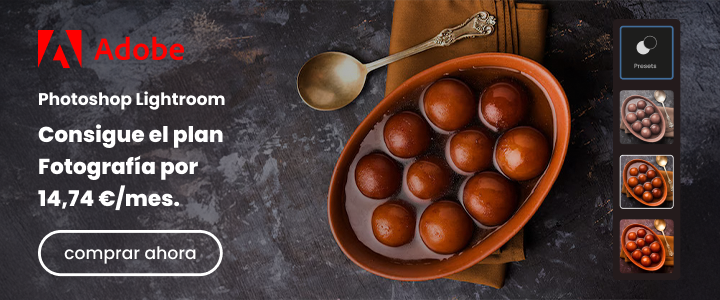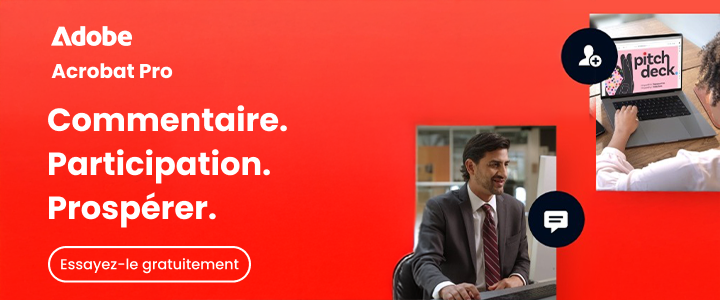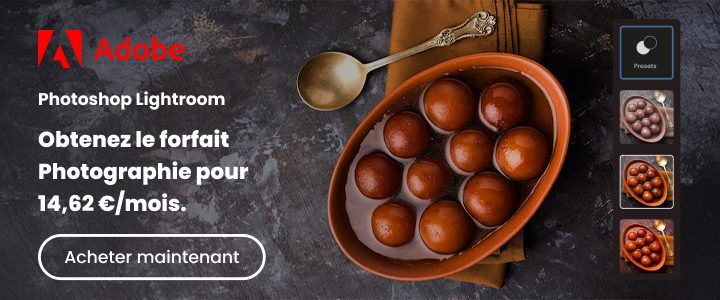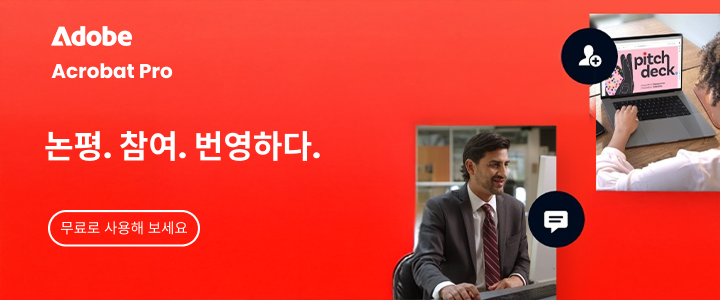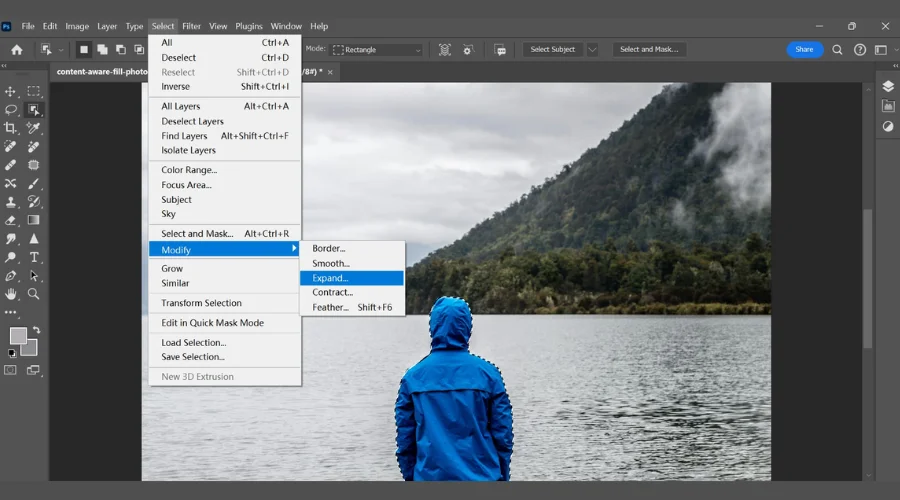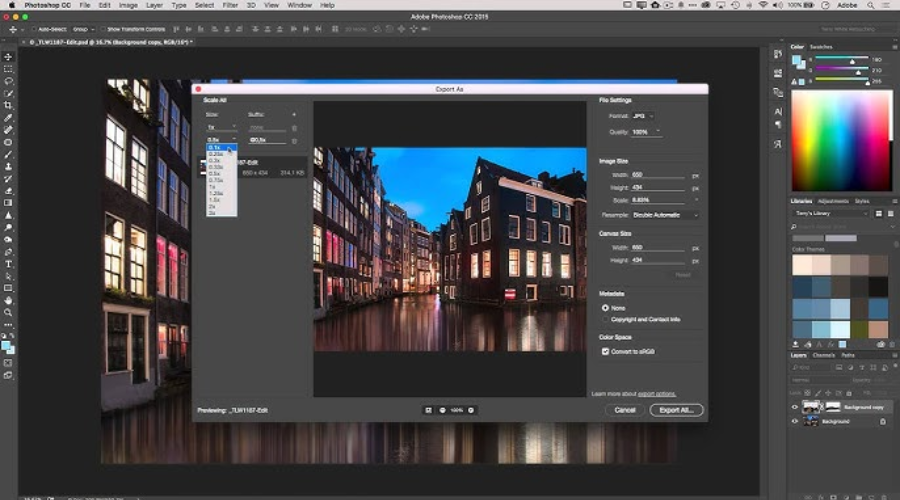Ofertas y promociones populares:
Entradas recientes
Cómo restaurar fotos antiguas en Photoshop: una guía completa
Las fotografías antiguas tienen un poder único para capturar momentos en el tiempo y preservar recuerdos preciosos. Sin embargo, el paso del tiempo y los factores ambientales pueden pasar factura y dejar estas preciadas pinturas descoloridas, dañadas y descoloridas. Adobe Photoshop, con sus capacidades avanzadas de edición de imágenes, proporciona las herramientas necesarias para restaurar eficazmente fotografías antiguas en Photoshop. Esta guía completa lo guiará a través de todo el proceso, ayudándolo a darle nueva vida a sus preciadas fotografías.
La base para una renovación exitosa es: una escaneo digital de alta calidad. Para trabajos muy detallados, utilice un escáner plano con una resolución de al menos 600 dpi o superior. Una vez escaneada, abra la imagen en Photoshop. Duplique la capa de fondo (Capa > Duplicar capa) para crear una copia de trabajo y asegurarse de que el original permanezca intacto. Este flujo de trabajo no destructivo es esencial para la flexibilidad y la corrección de errores. Ajuste el tamaño y la resolución de la imagen según sea necesario (Imagen > Tamaño de imagen), asegurándose de que sean apropiados para el resultado deseado.
Comience por eliminar las imperfecciones de la superficie, como polvo, arañazos y decoloración. El arma principal para estas tareas es la herramienta Pincel puntual (J). Ajuste el tamaño del pincel al tamaño de la imperfección y haga clic para eliminarla. Para rayones o manchas más grandes, utilice la herramienta Pincel corrector (J) o la herramienta Parche (J). El Pincel corrector toma muestras de píxeles de un área de origen y los combina perfectamente, mientras que la herramienta Parche permite reemplazar el área dañada con un punto limpio de otra parte de la imagen. Esta es una parte esencial de cómo restaurar fotos antiguas en Photoshop.
Los daños estructurales como desgarros, arrugas y dobleces requieren un trabajo más meticuloso. La herramienta Tampón de clonar (S) es esencial para solucionar estos problemas. Mantenga presionada la tecla Alt y haga clic para muestrear el área de origen y luego pinte sobre el área dañada, replicando exactamente los píxeles circundantes. Para desgarros complicados, la función Relleno según el contenido (Editar > Relleno según el contenido) puede ser una solución innovadora. Seleccione el área dañada y deje que Photoshop la rellene con el contenido circundante. Refina tus resultados con las opciones Herramienta Tampón de clonar según sea necesario.
Las fotografías antiguas suelen caracterizarse con contraste descolorido y tonos desiguales. La capa de ajuste de Niveles (Capa > Nueva capa de ajuste > Niveles) es su primera línea de defensa. Ajuste los controles deslizantes para restaurar el contraste y los detalles perdidos en sombras, medios tonos y luces. La capa de ajuste Curvas (Capa > Nueva capa de ajuste > Curvas) le brinda un control más preciso sobre los ajustes tonales, permitiéndole ajustar la curva de brillo y contraste.
Los colores descoloridos o desplazados son una ocurrencia común en fotografías antiguas. El Capa de ajuste de equilibrio de color (Capa > Nueva capa de ajuste > Balance de color) le permite corregir matices de color y reequilibrar los tonos cian/rojo, magenta/verde y amarillo/azul. Para una corrección de color más específica, utilice una capa de ajuste de color selectivo (Capa > Nueva capa de ajuste > Color selectivo). Si el original era en blanco y negro pero adquirió un tono sepia o amarillo, utilice una capa de ajuste de Blanco y negro (Capa > Nueva capa de ajuste > Blanco y negro) para convertir la imagen nuevamente a escala de grises y luego ajuste los tonos. Aprender a restaurar fotos antiguas en Photoshop incluye aprender la corrección de color.
La nitidez aumenta la claridad de la fotografía restaurada al resaltar los detalles y los bordes. El filtro Máscara de enfoque (Filtro > Enfocar > Máscara de enfoque) es una herramienta poderosa para esto. Ajuste cuidadosamente los valores de Cantidad, Radio y Umbral para evitar el enfoque excesivo, que puede generar artefactos y hacer que la imagen luzca poco natural. Un enfoque sutil puede hacer una gran diferencia al restaurar fotos antiguas en Photoshop.
Para tareas de renovación complejas, dominar técnicas avanzadas es crucial El relleno según el contenido puede rellenar sin problemas grandes áreas dañadas, ahorrando mucho tiempo y esfuerzo. El uso preciso de la herramienta Tampón de clonar permite la replicación exacta de píxeles, lo que garantiza una reparación sin complicaciones. Experimente con estas herramientas y combínelas con otras técnicas para lograr los mejores resultados. Se necesitan técnicas avanzadas para restaurar completamente fotografías antiguas en Photoshop.
Una vez que esté satisfecho con la restauración, guarde el archivo de Photoshop (.psd) para conservar todas sus capas y ajustes. Exportar una copia del archivo foto restaurada en el formato correcto, como JPEG para uso web o TIFF para impresión de alta calidad. Ajuste la configuración de compresión para equilibrar el tamaño del archivo y la calidad de la imagen.