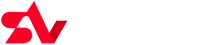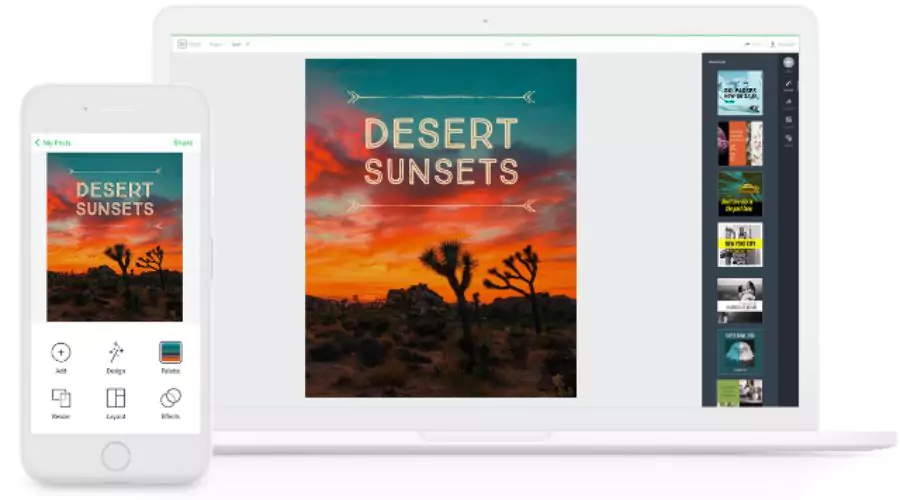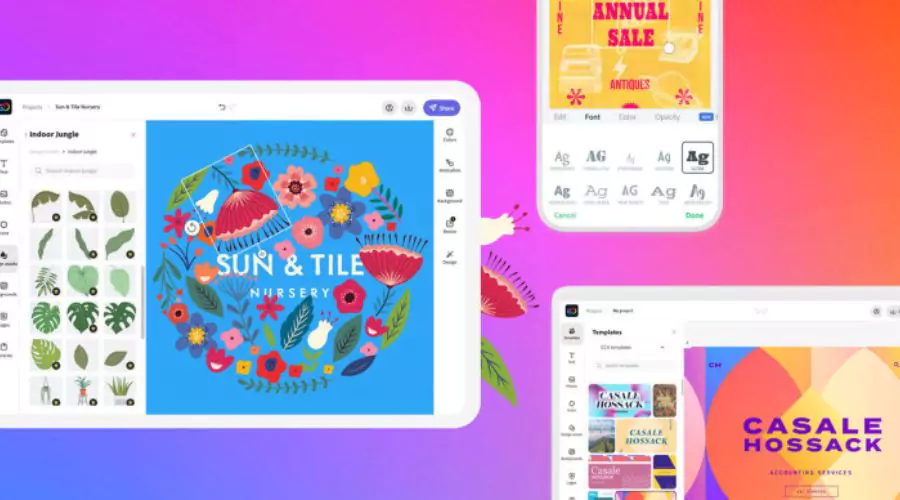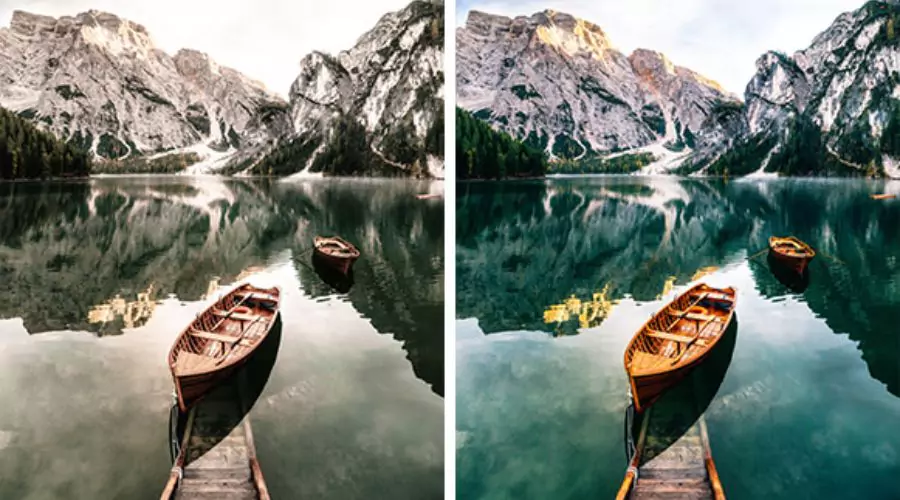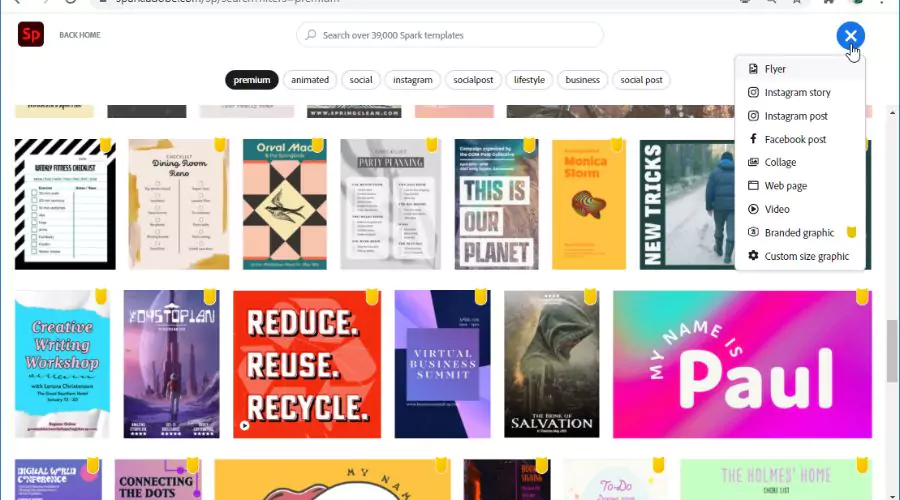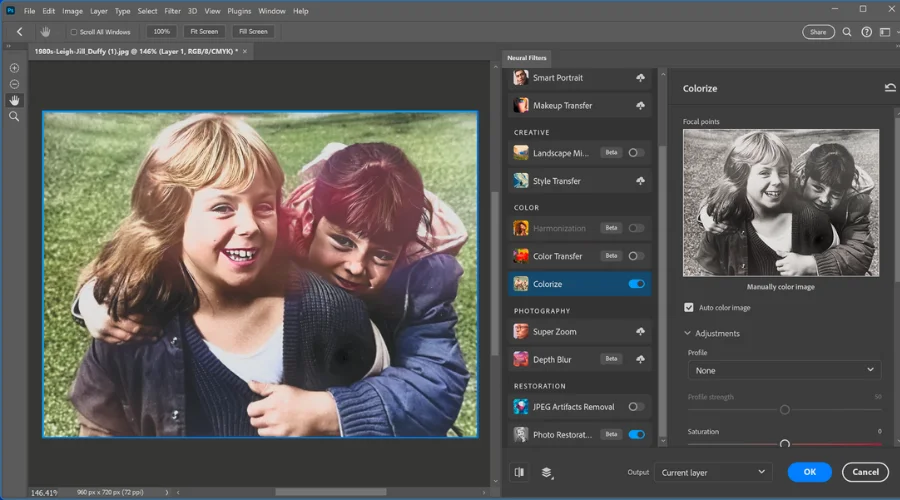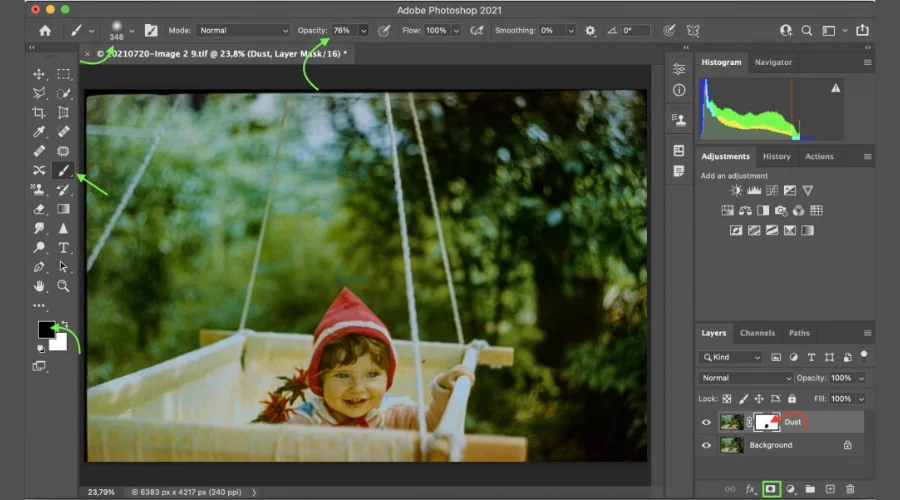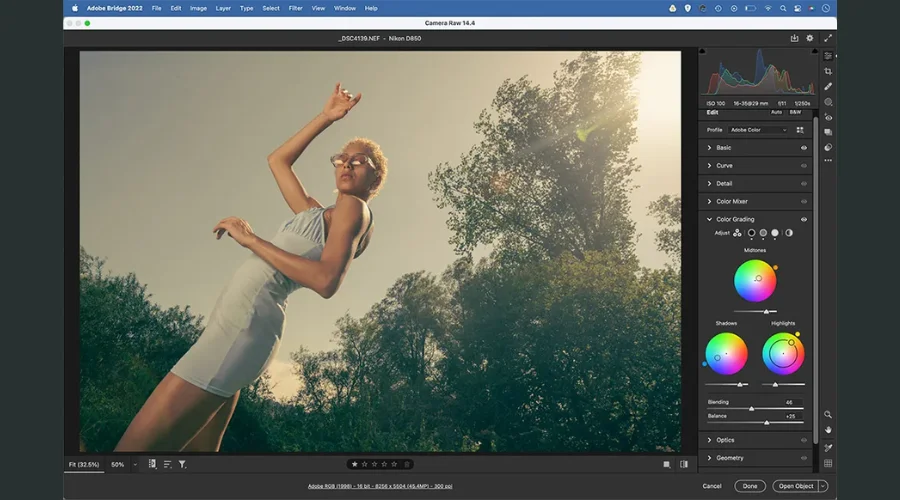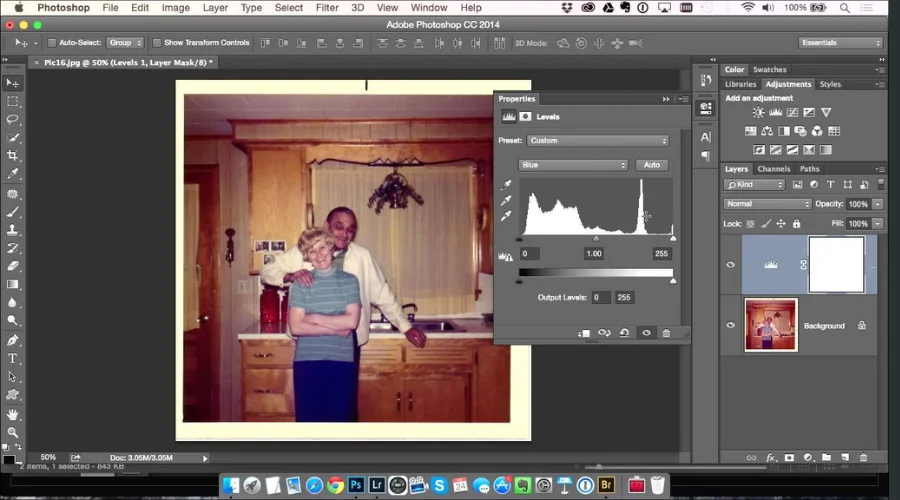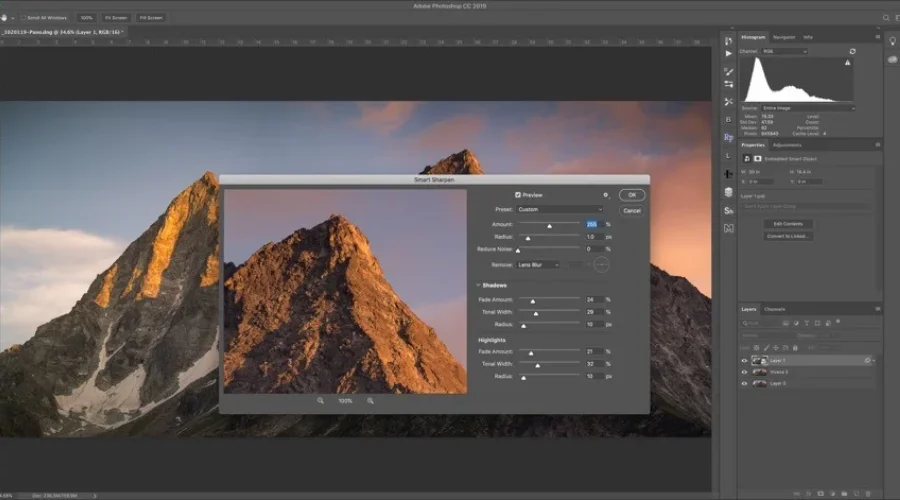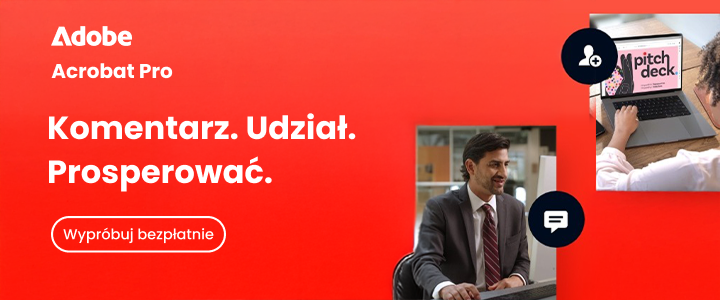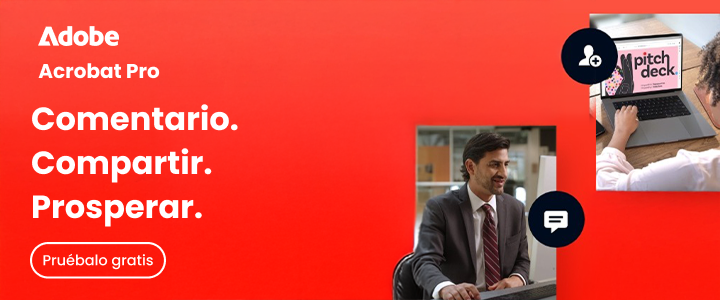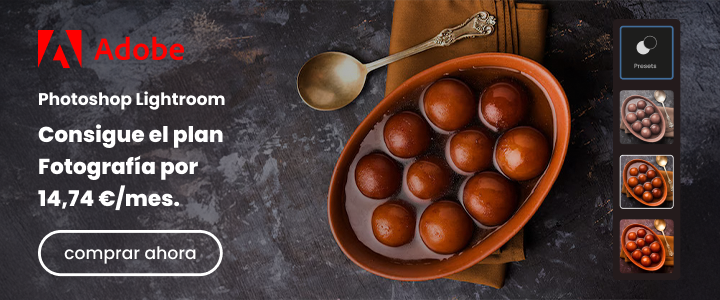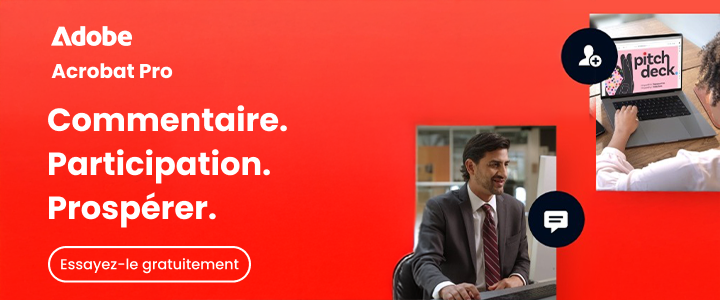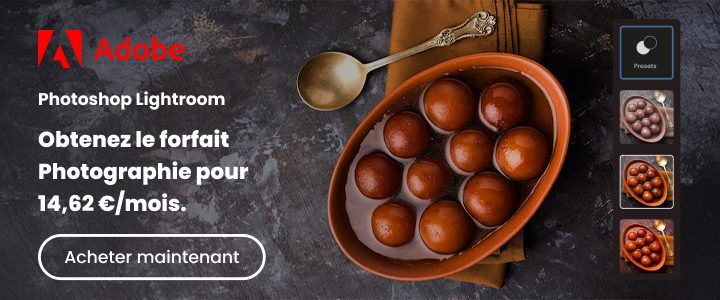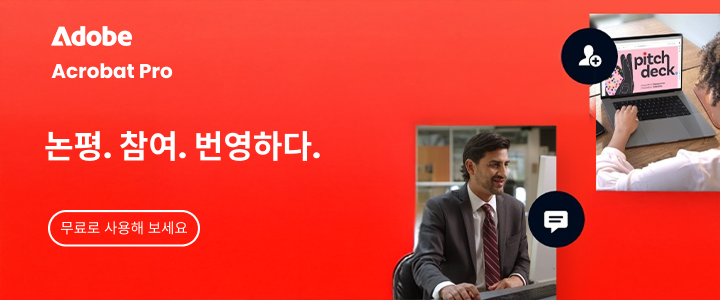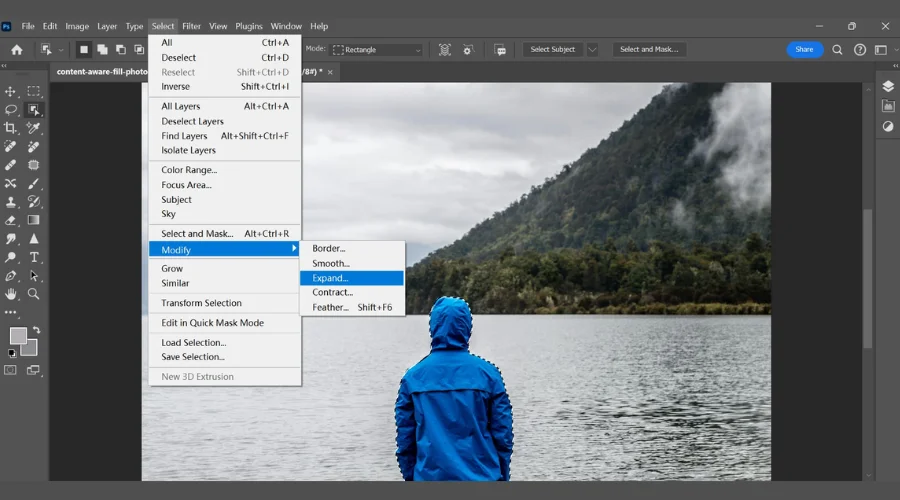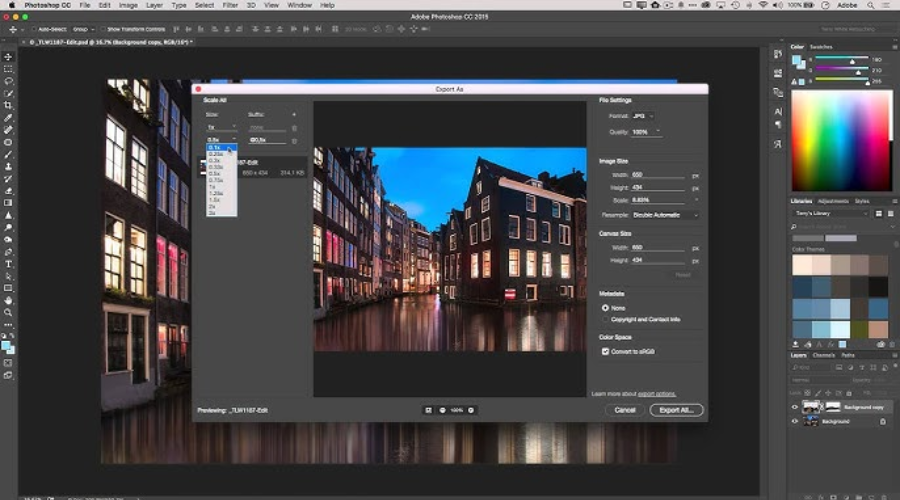Offres et promotions populaires :
Articles récents
Comment restaurer de vieilles photos dans Photoshop : un guide complet
Les vieilles photographies ont le pouvoir unique de capturer des moments dans le temps et de préserver de précieux souvenirs. Cependant, l’âge et les facteurs environnementaux peuvent faire des ravages, laissant ces précieuses peintures décolorées, endommagées et décolorées. Adobe Photoshop, avec ses capacités avancées d'édition d'image, fournit les outils nécessaires pour restaurer efficacement d'anciennes photos dans Photoshop. Ce guide complet vous guidera tout au long du processus, vous aidant à donner une nouvelle vie à vos précieuses photos.
La base d'une rénovation réussie est : a numérisation numérique de haute qualité. Pour un travail très détaillé, utilisez un scanner à plat avec une résolution d'au moins 600 dpi ou plus. Une fois numérisée, ouvrez l'image dans Photoshop. Dupliquez le calque d'arrière-plan (Calque > Dupliquer le calque) pour créer une copie de travail et vous assurer que l'original reste intact. Ce flux de travail non destructif est essentiel pour la flexibilité et la correction des erreurs. Ajustez la taille et la résolution de l'image selon vos besoins (Image > Taille de l'image), en vous assurant qu'elles sont adaptées à la sortie souhaitée.
Commencez par éliminer les imperfections de surface telles que la poussière, les rayures et la décoloration. L'arme principale pour ces tâches est l'outil Pinceau Spot (J). Ajustez la taille du pinceau à la taille de l'imperfection et cliquez pour la supprimer. Pour les rayures ou les taches plus importantes, utilisez l'outil Pinceau de réparation (J) ou l'outil Patch (J). L'outil Pinceau de guérison échantillonne les pixels d'une zone source et les mélange de manière transparente, tandis que l'outil Patch vous permet de remplacer la zone endommagée par un point propre provenant d'une autre partie de l'image. Il s’agit d’un élément essentiel de la restauration de vieilles photos dans Photoshop.
Les dommages structurels tels que les déchirures, les plis et les replis nécessitent un travail plus méticuleux. L'outil Clone Stamp (S) est essentiel pour résoudre ces problèmes. Appuyez sur Alt et cliquez pour échantillonner la zone source, puis peignez sur la zone endommagée, en reproduisant exactement les pixels environnants. Pour les déchirures compliquées, le remplissage basé sur le contenu (Édition > Remplissage basé sur le contenu) peut changer la donne. Sélectionnez la zone endommagée et laissez Photoshop la remplir avec le contenu environnant. Affinez vos résultats avec les options Outil de tampon de duplication selon les besoins.
Les vieilles photos sont souvent caractérisées avec un contraste estompé et des tons irréguliers. Le calque de réglage Niveaux (Calque > Nouveau calque de réglage > Niveaux) est votre première ligne de défense. Ajustez les curseurs pour restaurer le contraste et les détails perdus dans les ombres, les tons moyens et les hautes lumières. Le calque de réglage Courbes (Calque > Nouveau calque de réglage > Courbes) vous offre un contrôle plus précis sur les réglages tonaux, vous permettant d'affiner la courbe de luminosité et de contraste.
Les couleurs délavées ou décalées sont un phénomène courant dans les vieilles photographies. Le Calque de réglage de la balance des couleurs (Calque > Nouveau calque de réglage > Balance des couleurs) vous permet de corriger les dominantes de couleur et de rééquilibrer les teintes cyan/rouge, magenta/vert et jaune/bleu. Pour une correction des couleurs plus ciblée, utilisez un calque de réglage de couleur sélective (Calque > Nouveau calque de réglage > Couleur sélective). Si l'original était en noir et blanc mais a pris une teinte sépia ou jaune, utilisez un calque de réglage Noir et blanc (Calque > Nouveau calque de réglage > Noir et blanc) pour reconvertir l'image en niveaux de gris, puis ajustez les tons. Apprendre à restaurer d’anciennes photos dans Photoshop comprend l’apprentissage de la correction des couleurs.
La netteté augmente la clarté de la photo restaurée en faisant ressortir les détails et les bords. Le filtre Masque flou (Filtre > Netteté > Masque flou) est un outil puissant pour cela. Ajustez soigneusement les paramètres Quantité, Rayon et Seuil pour éviter une netteté excessive, qui peut introduire des artefacts et donner à l'image un aspect artificiel. Une netteté subtile peut faire une énorme différence lorsque vous restaurez d’anciennes photos dans Photoshop.
Pour des travaux de rénovation complexes, maîtriser des techniques avancées est crucial. Le remplissage sensible au contenu peut remplir de manière transparente de grandes zones endommagées, ce qui permet d'économiser beaucoup de temps et d'efforts. L'utilisation précise de l'outil Clone Stamp permet une réplication exacte des pixels, garantissant une réparation sans tracas. Expérimentez ces outils et combinez-les avec d’autres techniques pour obtenir les meilleurs résultats. Des techniques avancées sont nécessaires pour restaurer complètement d’anciennes photos dans Photoshop.
Une fois que vous êtes satisfait de la restauration, enregistrez le fichier Photoshop (.psd) pour conserver tous vos calques et ajustements. Exporter une copie du fichier photo restaurée au bon format, comme JPEG pour une utilisation sur le Web ou TIFF pour une impression de haute qualité. Ajustez les paramètres de compression pour équilibrer la taille du fichier et la qualité de l'image.